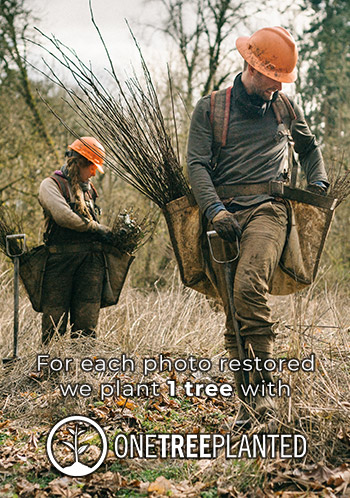Adding Photo Filters To Printed Photos
Taking that picture-perfect photo can be a challenge sometimes. From capturing that opportune shot to taking advantage of the perfect lighting and nailing the color composition, prints almost always turn out sub-par.
Thanks to smartphones' plummeting prices, point-to-shoot cameras, and DSLRs, more photos are being taken than ever before. And a good portion of these snaps spend their lifetime in the digital world. When you're finally ready to print, you want them to be special. So it's time to start worrying less about the perfect shot and begin learning about adding filters to photos before printing.
With digital image enhancement tools, you can edit an image with filters that tell a story when they're printed. However, before adding filters to printed photos, you'll want to check that your printed image isn't losing pixels by being cropped or enlarged.

Pixel Loss and the Distorted Image Size or Resolution
The first image attribute you need to look at is pixels. Pixels are the units for measuring your photo's quality in terms of resolution, and they determine the size that can maintain this quality when the image is printed.
If your photo has many pixels, the better its ultimate printed color quality, resolution, and size. An image with low pixels will look good on a computer or phone screen, but all the clarity and resolution are lost once it's printed.
A loss of pixels often happens as a result of trying to enlarge your image or cropping it. If your photo doesn’t have sufficient PPI or Pixels per Inch, the printed image won’t look anything like its digital counterpart.
Printing an Image Size that Corresponds to Your Photo’s Number of Pixels
If your device or computer doesn't tell you how many pixels your image has, multiply its area by 300. If your photo is standard size 5 x 7 inches, your printed image has to be 2,100 pixels high by 1500 pixels wide.
Sizing Your Image for Printing
If the photo you want printed is a standard 8 x 10 inches, convert it into pixels using the crop tool. Since 8 x 10 inches is the equivalent of 3000 x 2400 pixels, you can set this as the size your photo is to be printed.
To switch between landscape and portrait photo orientation, swap up the first or second pixel numbers. Alternatively, you can use the Rotate Crop feature to ensure you are printing your photos in the correct orientation.

Selecting the Correct Printing Paper
Your image cannot resemble that digital photo if the paper you're using isn't of photo quality. You can find the following paper options from printing shops and online stores, each with its attributes.
- Glossy photo paper: This has a shiny finish that makes your images appear vibrant and brilliantly colored. You can print photos with a high-quality appearance, but this paper's gloss can obscure your photos due to printing reflection.
- Matte photo paper: Avoiding reflection; matter paper results in darker hues than in photos printed with glossy paper. With matte paper, the finer details and texture of your images are more highlighted and visible.
- Luster photo paper: This photo printing paper is sometimes referred to as semi-gloss, satin, or pearl. With a heavier premium finish, this is the top choice for professional photographers who want to maintain colors' vibrancy while being finger-print resistant.
The texture of luster paper is like that of a ripe oranges surface, hiding image scuffs and scratches. Since it's not reflective, printed photos have less shine or glare, making them more visible from different angles.
- Metallic paper: This has a distinctive, rich metallic appearance that makes it look like your photo is printed on a metal sheet. Metallic finished images pop, although the paper can be pricier than its counterpart.
Selecting the Software that Filters and Exports Photos for Printing
Once you’ve fixed your loss of pixels and selected the pertinent printing paper, it’s time to use filters for transforming that lackluster image into a striking printed photo.
Filters can be added through standard programs on your computer or phone before printing, or you can try third-party applications. For smartphones, which takes most of your impromptu photos, apps for photo-filtering are a dime a dozen.
Use a generic search word on Androids PlayStore or the iOS AppStore, such as ‘art’ or ‘painting’ to find the app that adds filters to the printed photo.
Filtering an Image and Fine-tuning for Printing
If third party options aren't your cup of tea, use the Photos app or Google Photos as your regular image filtering program. Standard tools include adjustments for the contrast or color of your image.

The cropping tool can make your photos subject more prominent by bringing it center and to the foreground. This also helps to trim out the clutter in your image's background, such as unwanted photo bombers.
Conclusion
With today's digital photo taking equipment, sufficient resolution, and the number of pixels on an original image shouldn't be an issue. Most smartphones will offer eight, 12, or 16 megapixels, which means there is no fuzziness, and the resolution is on point.
If you have no guidelines for image sizes, use Files on iOS or Google photos on Android to view your image dimensions and pixel size.
No worries! We can fix it and make it beautiful.
from our blog
You might also like
It was the longest, deepest, and most widespread depression of the 20th century. The Great Depression is commonly used as an example of how intensely the global economy can decline.
When you retouch your photos, you have to be careful about what kind of format you choose when you save them. The right file type produces well-crafted images, while the wrong one may lead to poor-quality pictures.
Today we show you who to choose the right scanner and settings when you want to restore your photographies.
What happens when you print a photograph, and it is not what you'd expected? Sometimes it comes out blurry, sometimes it's cropped awkwardly, and sometimes it won't come out of the printer at all! Well, today, we're going to learn how to print your photos correctly.